bump for the unadventurous
Announcement
Collapse
No announcement yet.
Quick Basic Picture Posting Tutorial for new look TBH
Collapse
X
-
I tested posting 2 photos in Around the Campfire forum the other day.....no problem. I didn't even have to resize the photos which I have always had to do in the past.
Posting in Classifieds today was a different story. Got the "too large" error so had to use resized photos. Uploaded 4 photos for each post. Preview showed 4 photos for each but, only 3 photos show along with a blank space by Photo 4. What am I not doing correctly?? AND one of my Topics shows closed. UGH!!Last edited by Ellen; 06-28-2023, 05:43 PM.
Comment
-
I wonder how you write above and below them? This is off my phone. Id prefer they be full sized without having to click on them to expand.
Now I seem to have both thumbnails and full size pics.
Some things shouldn't' be attempted at 01:30- lol2 PhotosLast edited by DaveC; 06-29-2023, 12:39 AM.
Comment
-
If you are using a PC/laptop, the easiest way to post pics is open your Windows Explorer and reduce it to a smaller window so you can see the green screen too. (even better if you have 2 monitors on your PC/laptop, In the box on the green screen where it says "Write Something, simply type in what you want to say, then open the windows explorer and click on the pic you want to post. Put your curser where you want the pic and drag and drop it there. Once it's there, simply click on the little black square that is just to the bottom right of the pic and resize by dragging the little black square until you get it the size you want it... Here's an old t/c pic... I drug it from my Windows Explorer, then resized it to various sizes... It's super easy and the pic will post just like you placed it... no thumbnails, no nothing other than the pic.
Even avatar size directly from a full size photo!!
- Likes 1
Comment
-
Originally posted by SaltwaterSlick View PostIf you're using a computer, it's even easier than the way Smart posted... If you have 2 screens on your computer, open the "Green Screen" on one monitor and open your Windows Explorer on the other... Find the pics you want and just simply click and drag them into this text box. You can then resize them by clicking and holding the little black square at the lower left of the pic.
If you have text that you type, do that first to make it easier to place the pics where you want them. Then put your cursor where you want the pic. Click and drag... Easy-Peasy...
Now if you're like me and using a laptop most of the time with only one screen, just open 2 windows at less than full screen side by side and do the same thing... It's a LOT easier and a LOT faster!
Yes, this is wha LGB Jimmy posted on page one.
You can drag and drop:
Add more text or descriptions and then add another photo:
If you use this method, you can then click on the photo, grab the little box in the lower right corner, and resize it bigger or smaller.
Comment

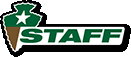
Comment